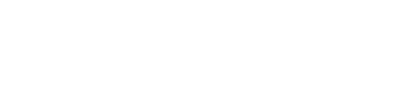Introduction
When you select a theme or sentiment in the left-hand visualisation panel of Visualize, in the right-hand editing pane you will see a list of example verbatims that have been assigned to that item. The Visualize user interface gives you the ability to edit all aspects of the coding applied to a verbatim.
Accessing Edit Mode
To edit the themes applied to a verbatim, click the pencil "Edit" icon in the right-hand editing pane:

Single/All Themes Focus
When you toggle into edit mode, the interface will initially display all themes applied to that verbatim:

You can choose between this "All Themes" view or toggle the view so it only displays the theme selected in the left-hand visualisation pane, by clicking the Toggle View button in the top left corner of the editing interface:

Editing Actions
Once in Edit Mode, the following actions can be performed against the coding applied to the selected verbatim:
| Action | Description |
|---|---|
| Add new theme | Assign an additional theme to the selected verbatim |
| Edit sentiment | Edit the sentiment attached to a theme assigned to the selected verbatim |
| Remove theme | Remove a theme from the selected verbatim |
| Edit theme segment | Edit the portion of text within the selected verbatim that the theme is assigned to |
Apply / Revert Changes
Once you have finished making changes, you can either apply your changes or revert your changes using the relevant button:
 | Applies all of the coding changes you have made, saves your data and closes the coding editor | |
 | Discards any unsaved changes you have made and reverts the themes applied to their original state. The editor remains open so you can make further changes. |
See Also:
- Making refinements in Visualize - rename a theme
- Making refinements in Visualize - merge themes
- Making refinements in Visualize