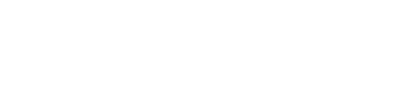codeit enables the user to adjust certain settings for their coding task session. This article provides explanations for each of the options displayed when you click on the settings button (shown below) within the coding screen.

| Tab | Setting | Description |
|---|---|---|
| Display Settings | Codeframe position | Choose whether to position the codeframe to the left- or right-hand side of the screen or hide it altogether. |
| Codeframe indentation | Choose the required level of indentation for codeframe items in nets, where '0' is none and '8' is the maximum. | |
| Font Size: 100% / Reset | Select an option greater than 100% to increase, or less than 100% to decrease the font size of codeframe items and verbatim text. | |
| Records per page | Enter a number between 1 and 500. This is the maximum number of records displayed on each page. Useful to adjust this or shorten to assist with ease of coding. The default is 200. | |
| Verbatim display | Use this option to display hidden, flagged or verbatims with notes. | |
| Additional Data | Show Columns | Enables you to customise the standard columns shown on the coding screen as well as choose which context variables to display. TIck the options you wish to display:
|
| Context Variable Settings | Context Column Wrapping | Ticking this option prevents the context variable labels / content from wrapping onto multiple lines. This could be useful to prevent the coding screen from only showing a few records per page where context variables are lengthy in characters. |
| Show Context Columns | Context Variables are the supplementary data that is displayed to the coder while coding. For example, "Age", "Gender" and "Region" may all be relevant variables to display alongside the source and target variables. Tasks allow you to include variables like this as "Context Variables". This option allows you to show or hide the context variables that you have included for the coding task. | |
Coding Settings | Warnings | There are two warning messages that can be controlled:
|
| Maximum codes | Tick to restrict the number of codes you can add to each record by the number entered in the box | |
| Duplicate Code Action | Chooses an action to be carried out when you attempt to add a duplicate code to a verbatim.
| |
| Segment coding | Whether to enable the Segment coding interface for all tasks. | |
| QA Settings | QA Status | Tick to show the QA Status for each verbatim. This will displays the status (unchecked, finished, approved, rejected) within the standard coding screen, with records shown in red or green. You can find more on Quality Checking and QA Status here. |
| Verbatim display | Choose which verbatims to display based on their QA Status. By selecting from the drop down list the records will be filtered and shown on the standard coding screen.
Note - when in Quality Checking mode, these settings appear in the 'Display Settings' screen rather than the 'QA Settings' screen | |
| AI Settings | AI | For more information on how to use AI for coding, please refer to this guide |
| Text Matching | Text Matching automatically applies codes by matching verbatims against identical previously coded verbatims, or matching the verbatim text against the text of codeframe items. More on text matching in this guide. Text matching can be controlled in the following ways here:
| |
| Text Rules | Text Rules automatically apply codes by matching using user-defined text matching rules. Text matching rules are defined using syntax that define text patterns to search for. Find out more here. This option allows you to enable text rules. | |
| Autocoding Confidence | Limits the 'show suggestions' feature to suggestions above a certain confidence level. More on confidence levels here. |