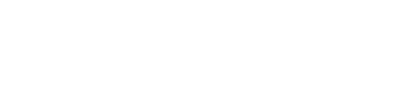Introduction
The manual coding screen in codeit consists of a number of page elements. This page gives an outline of what these elements are, and provides links to further information about how to use them.
Page Elements
The manual coding screen consists of the following page elements. The screenshot below shows you where each of these elements exist within the page:

| Element | Name | Description |
|---|---|---|
| 1 | Project/Wave Title | Displays the names of the Project and Wave currently being coded. |
| 2 | Ribbon | Set of buttons used to view and edit the manual coding settings and to navigate to other pages of the codeit app. |
| 3 | Task Title | Displays the name of the Task currently being coded. |
| 4 | Variable Description | Displays the description (usually question text) of the variable being coded. |
| 5 | Task Switch | Dropdown allowing you to switch to and code another Task within the Project. |
| 6 | Progress Bar | Displays the overall coding progress of the Task/Wave being coded. The percentage represents the percentage of all Workloads in the Task/Wave that have one or more codes applied. |
| 7 | Filter/Selection Title | Displays information about the number of verbatims in scope when a filter is applied and/or the number of records currently selected. Also displays a count of the number of coding changes that have been made that, as yet, haven't been saved back to the codeit server. |
| 8 | Save Button | If pressed, forces codeit to send any unsaved changes back to the codeit server. Strictly speaking this is not necessary, since codeit will autosave your work. |
| 9 | Codeframe Panel | Displays the Codeframe for the Task being coded. Provides numerous tools for applying codes, filtering verbatims and editing the Codeframe. |
| 10 | Filter Textbox | Allows you to filter the verbatims in scope by performing a text search. |
| 11 | Filter Toolbar | Contains various buttons that allow you to filter verbatims in scope and work with your data. |
| 12 | Paging Control | Allows you to move through pages of verbatims in the event that the entire set of verbatims does not fit on the page. |
| 13 | Full Screen Button | Toggles full screen mode. Full screen mode can be used to maximize screen real estate when coding. |
| 14 | Column Headers | Labels each of the columns on display. Also provides methods for filtering and sorting data. |
| 15 | Code Labels Toggle | Toggles the display of labels for each code applied. |
| 16 | Find & Replace Button | Displays the Find & Replace codes tool. |
| 17 | Id Column | Contains the Id values (usually Interview Id) associated with each verbatim displayed. |
| 18 | Verbatim Column | Contains the verbatims being coded. |
| 19 | Codes Column | Provides a text box for entering codes to apply them to each verbatim as well as displaying codes and associated information for any codes already applied. |
| 20 | Length Column | Displays the length (character count) of each verbatim. |
| 21 | Coverage Column | Displays the Coverage percentage for each verbatim. Coverage is the percentage of characters in the verbatim that are associated with a code. |
| - | Context Columns | (Not shown) additional columns may be shown that contain Context Data depending on your Task setup. |
| 22 | Flag Button | Dropdown allowing you to apply a flag to each verbatim. |
| 23 | Help Widget | Button to launch the support widget giving you access to documentation and a form to contact support. |