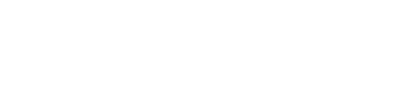Introduction
The Start Menu in codeit is accessed by clicking the "Start" button on the Project Dashboard page.
It is the jumping off point when you want to start working on a coding project.
The Start Menu page contains a set of tools you can use to work on your data.
Available Tools
When you access the Start Menu, you will see five tools available for you to use as follows:
| Tool | Description | License Required |
|---|---|---|
| Extract | Triggers the process of automated theme/brand extraction and autocoding | codeit Explorer |
| Visualize | Displays the coding results in graphical charts allowing you to visualise, analyse and make adjustments as necessary | Any |
| Refine Codeframe | Displays the codeframe in a simple page allowing you to easily amend and edit your codeframe | Any |
| Manual Coding | Displays verbatims or brands in a list allowing you to apply codes and work with your codeframe | Any |
| Check Quality | Displays verbatims in a list allowing you to quality check the coding applied and make adjustments as necessary | Any |
| Apply AI | Triggers the codeit machine learning process to autocode your data using a machine learning model trained on your coded data | codeit Explorer |
Filtering and Options
In most cases, you can use settings to control the behaviour of each tool.
These settings are accessed before you start the tool, using the blue button at the bottom of the page.

The settings available for each tool are different, as outlined in the following table:
| Tool | Button | Description |
|---|---|---|
| Extract | Next | Opens the options page allowing you to control the theme/brand extraction process |
| Visualize | N/A | This option does not provide filters or options - all data for the selected Task and Wave will be loaded into the Theme Visualisation tool |
| Manual Coding | Filter Data | Lets you apply filters to control which verbatims are loaded into the coding screen, rather than loading all verbatims within the selected wave |
| Check Quality | Filter Data | Lets you apply filters to control which verbatims are loaded into the coding screen, rather than loading all verbatims within the selected wave |
| Apply AI | Next | Opens the machine learning options page allowing you to control the machine learning process |
Editing Tasks
You can also edit the settings for a Task directly from the Start Menu by clicking on the "Configure" button.
For more details on how to use this, see here.